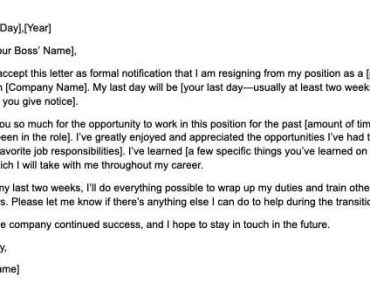How to Change Your Signature in Outlook: A Step-by-Step Guide
Changing your signature in Outlook is a simple process. Here’s a step-by-step guide on how to do it:
1. Open Outlook:
- Launch Outlook and log in to your account.
2. Access Outlook Settings:
- Click on the gear icon (⚙️) located in the top-right corner of the Outlook window. This opens the settings menu.
3. Navigate to “View all Outlook settings”:
- At the bottom of the settings menu, select “View all Outlook settings.” This will open the full settings menu.
4. Go to Email:
- In the settings menu, select “Compose and reply” from the list on the left-hand side.
5. Edit Your Email Signature:
- Scroll down to the “Email signature” section. Here, you can create or edit your signature.
6. Customize Your Signature:
- In the text box provided, you can type, format, and customize your signature. You can add text, images, links, and more.
7. Use the Formatting Toolbar:
- Use the formatting toolbar above the text box to further customize your signature. You can change fonts, add hyperlinks, insert images, and adjust the layout.
8. Preview Your Signature:
- Before saving, use the preview pane to see how your signature will appear in emails.
9. Save Your Changes:
- Once you’re satisfied with your new signature, scroll to the bottom of the page and click “Save” to apply the changes.
10. Test Your Signature:
- Send a test email to yourself or a colleague to make sure the signature appears as intended.
Important Notes:
- Outlook allows for different signatures for new emails and replies/forwards. Make sure to customize both if needed.
- You can also create multiple signatures for different purposes (e.g., professional, personal).
- If you have multiple email accounts connected to Outlook, you can set up unique signatures for each one.
By following these steps, you can easily change your signature in Outlook to reflect your preferences and professional identity.